Документация
Сервис для генерации текста с помощью нейронных сетей. Генерация отзывов, статей, постов для соцсетей, более 30 моделей
Начало работы
Для начала работы с сервисом Генерации текста кликните на пункт меню Генерация текста. Также можно кликнуть на пункт верхнего меню Генерация и в выпадающем списке выбрать Генерация текста.
Страница Генерации текста состоит из двух основных частей. Первая часть настройки генерации, вторая часть - рабочая область.
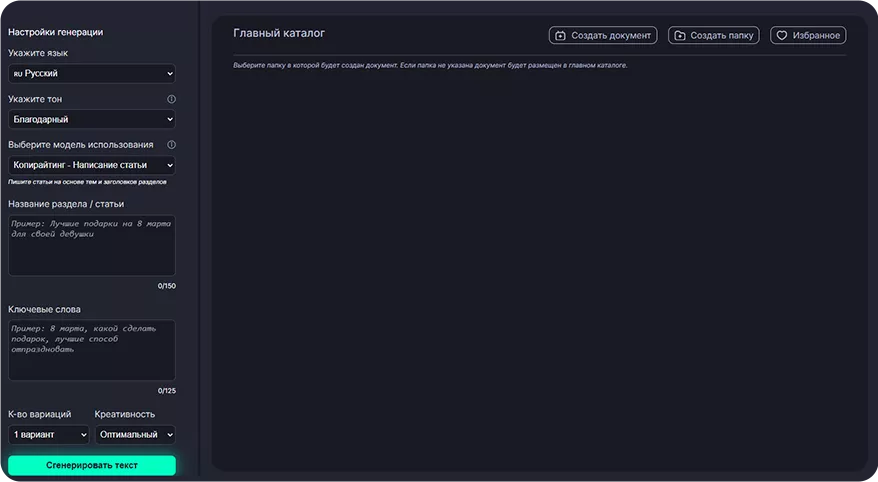
Настройка генерации
Разберем параметры блока настройка генерации.
Выберите язык генерации
Первым шагом является выбор языка в панели настройки генерации. aiBot поддерживает 2 языка: русский и английский. По умолчанию установлен русский язык.
Выберите тон
Следующий шаг - выберите тон речи для вашего контента от случайного до убедительного. В раскрывающемся списке доступно более 10 тонов.
Выберите модель генерации
Выберите в раскрывающемся списке Модель использования, например, «Копирайтинг - Идея и план статьи». aiBot поддерживает более 40 моделей использования, обученных для решения специальных задач.
Введите запрос
В зависимости от модели введите Тему и/или ключевые фразы, и/или название бренда. Тема - это основная идея статьи, которую необходимо сгенерировать. Ключевые слова - это слова или фразы, которые должны использоваться в результатах генерации. В зависимости от модели при вводе запроса могут отображаться дополнительные поля, при заполнении которых вы получите лучший результат генерации.
Количество вариантов
Укажите количество вариантов генерации текста. Имейте ввиду, токены будут списаны за каждый вариант генерации. Используйте данную настройку с осторожностью! Особенно в случаях генерации большого количества символов за один запрос.
Креативность
Вы можете выбрать один из трех уровней креативности. “Оптимальный” уровень рекомендуется в большинстве случаев. В данном варианте будет использована максимальная степень достоверности информации. “Средний” уровень, позволяет ИИ допускать неточности и придумывать некоторые факты. “Максимальный” уровень ИИ будет ориентироваться на полноту и красочность сгенерированной информации, при этом не опираясь на факты и придумывая содержание.
Получение результатов
После заполнения всех необходимых полей нажмите кнопку Сгенерировать текст. Результаты генерации отобразятся в рабочей области. По умолчанию будет создан новый документ для редактирования результатов генерации.
Рабочая область
Рабочая область состоит из файлового менеджера и мощного текстового редактора. Файловый менеджер позволяет структурировать ваши документы и помещать их в папки.
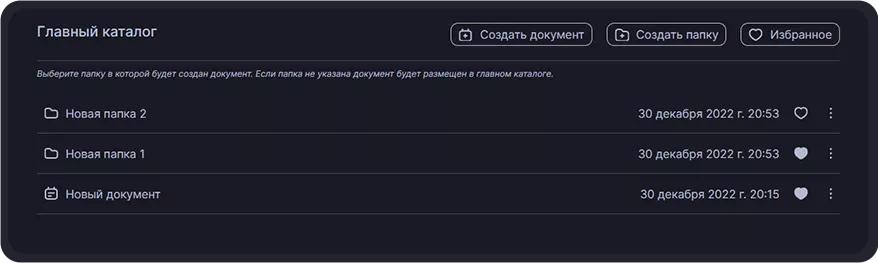
Новый документ
Чтобы создать новый документ, заполните настройки генерации и нажмите кнопку Сгенерировать текст или создайте новый документ, кликнув на кнопку Создать документ. В открывшемся окне укажите название документа. Указывайте любые удобные для вас названия для того, чтобы сделать документ более персонализированным в зависимости от ваших задач.
После создания документа вы сможете найти его в файловом менеджере. Вы можете делать неограниченное количество генераций в одном документе, вносить изменения, используя функциональный текстовый редактор, дописывать и исправлять результаты генерации. Результаты генерации будут сохраняться в открытом документе.
Удаление документа
Для удаления документа в файловом менеджере нажмите на иконку с тремя точками справа от названия документа. В появившемся окне выберите пункт Удалить. Документ будет удален.
Важно! Даже в случае удаления документа, история генерации сохраняется в разделе История.
Создание папки
Чтобы создать новую папку, кликните на кнопку Создать папку. В открывшемся окне укажите название папки. Папка отобразится в файловом менеджере.
Удаление папки
Для удаления папки в файловом менеджере нажмите на иконку с тремя точками справа от названия папки. В появившемся окне выберите пункт Удалить. Папка будет удалена.
Важно! Папка удалится вместе с документами. Для сохранения документов переместите их в другую папку или корневой каталог Файлового менеджера.
Перемещение документов
Для перемещения документа в файловом менеджере нажмите на иконку с тремя точками справа от названия документа. В появившемся окне выберите пункт Переместить. В всплывающем окне выберите папку, в которую необходимо переместить документ и нажмите кнопку Переместить. Документ будет перемещен в выбранную папку.
Переименовать документ или папку
Для изменения имени документа или папки в файловом менеджере нажмите на иконку с тремя точками справа от названия документа. В появившемся окне выберите пункт Переименовать. В всплывающем окне введите новое название документа или папки и нажмите кнопку Обновить.
Избранные документы
Вы можете пометить документы как «избранные» для быстрого доступа к ним. Нажмите на иконку с изображением сердца справа от названия документа → иконка изменит цвет – это означает, что документ добавлен к каталог «Избранное». Для быстрого доступа к данным документам нажмите на кнопку Избранное в меню файлового менеджера. Откроется каталог всех избранных документов. Для возвращения обратно в каталог кликните на фразу Главный каталог в правой верхней части рабочей области.
Текстовый редактор
Текстовый редактор - это мощный инструмент редактирования вашего текста. В текстовый редактор можно вставлять текст из других источников, редактирвоать текст, выделять заголовки h1-h6. Результаты генерации загружаются в конце документа и разделяются дефисом. Вы можете комбинировать модели использования, находясь в вашем документе. Например: Вы можете сгенерировать темы для статьи, выбрать модель написания статьи и сгенерировать контент для каждой темы. Отредактировать полученный результат и просто скопировать и вставить на ваш сайт или соцсеть.
Подробнее с моделями использования можно ознакомиться на странице Решения https://aibot.ru/usecases/.





